ラズパイにプリインストールされていたMinecraft Piで遊んでいた息子ですが、まいぜんシスターズの動画を見て、modを入れたいというようになり、結局Minecraft Java版を購入することにしました。
そうなるとやっぱりマルチプレイをしたいよね、ということで、私もアカウントを作成してMinecraft Java版を購入しました。
すると、4歳の娘までも、「私も一緒にやりたい!」と言い出しました。
でも、4歳の娘用にアカウントを作るのは早すぎるなーということで、一つのアカウントでマルチプレイを行う設定をすることにしました。※同じLAN内限定です。
Minecraft Java版のダウンロード
※Micraft Java版が購入済みの前提で進みます。
まずはメインのPC、セカンドのPCそれぞれに、同じアカウントでMinecraft Java版をダウンロードします。
メインのPCはそのまま使い、セカンドのPCで設定を変えます。
セカンドのPCでMinecraft Launcherを起動してログインする
ランチャーを起動してログインすると、左上にMicrosoftアカウント名、右下にプレイヤーの表示名が表示されます。
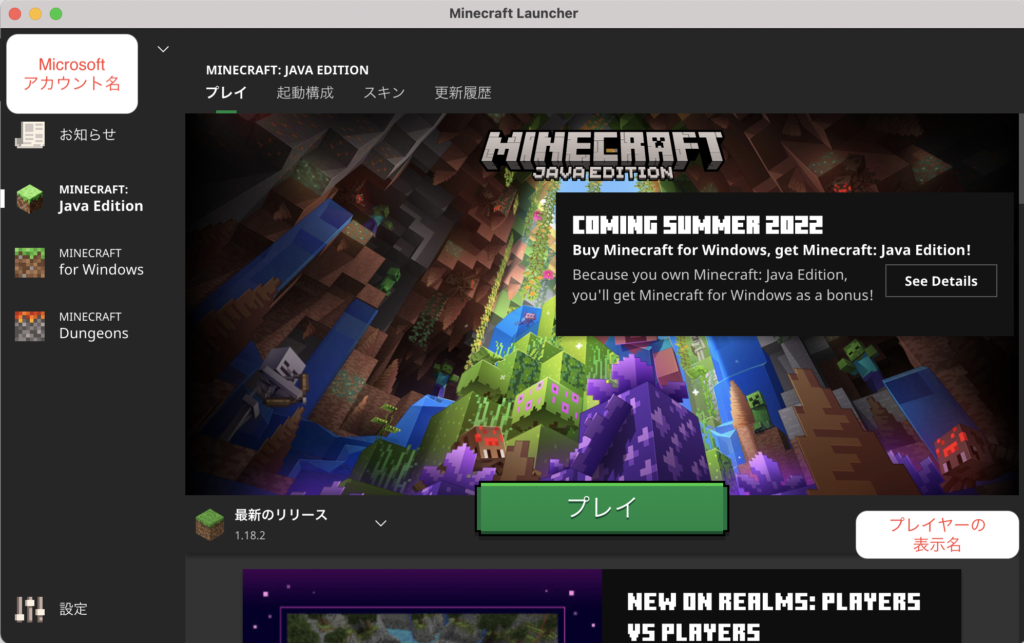
最初はメインPCもセカンドPCも、同じプレイヤー名が表示されています。
セカンドのPCで、プレイヤーの表示名(minecraftProfile name)を変更することで、同じアカウントでマルチプレイができるようになります。
プレイヤーの表示名(minecraftProfile name)は、launcher_accounts.jsonファイルのminecraftProfile nameを変更することで変えることができます。
launcher_accounts.jsonファイルの編集に進む前に、一旦ランチャーは閉じます。
launcher_accounts.jsonファイルを編集する
launcher_accounts.jsonファイルは、
Macなら Users/(ユーザー名)/Library/Application Support/minecraft
Windowsなら Users/(ユーザー名)/AppData/Roaming/.minecraft
にあります。※隠しファイルを表示してください。
launcher_accounts.jsonファイルを開いたら、minecraftProfileのname(最初にランチャーを起動した時に右下にあったプレイヤーの表示名)を、好きな名前に変更して保存します。
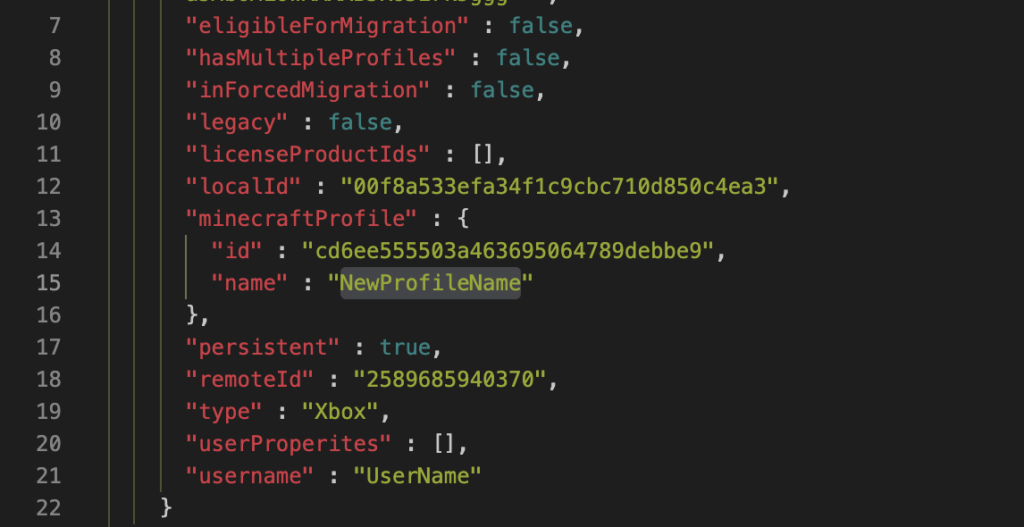
ネットワークへの接続を切ってから、ランチャーを起動する
launcher_accounts.jsonファイルの編集が終わったら、一旦 Wi-Fiをオフにして、再度
Minecraft Launcherを起動します。
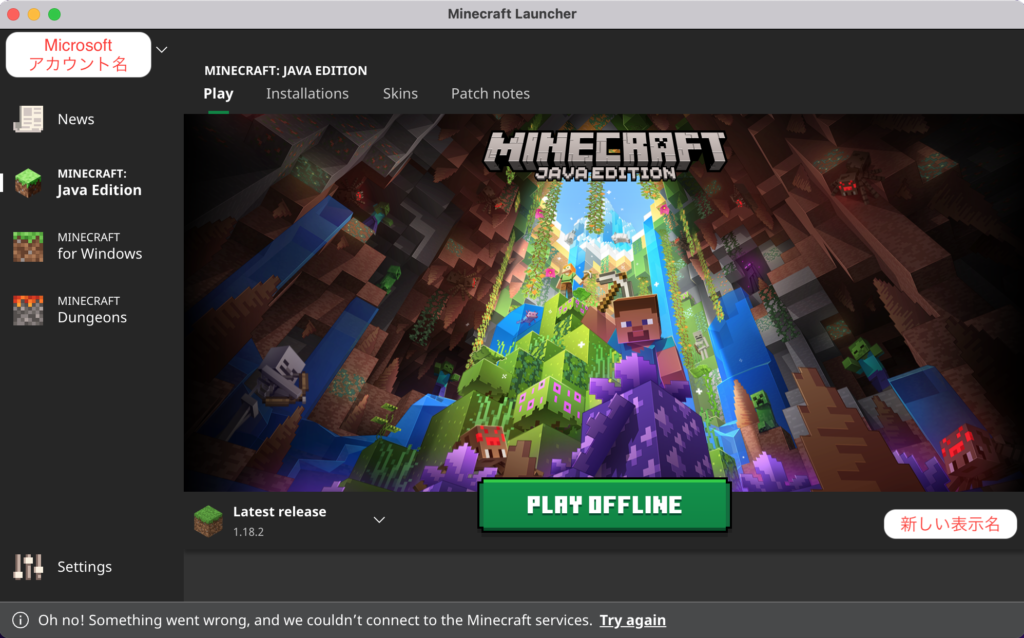
右下のプレイヤー表示名が、launcher_accounts.jsonファイルで編集した新しい表示名に変わります。
PLAY OFFLINEボタンをクリックして、オフラインのままゲームのトップ画面を開きます。
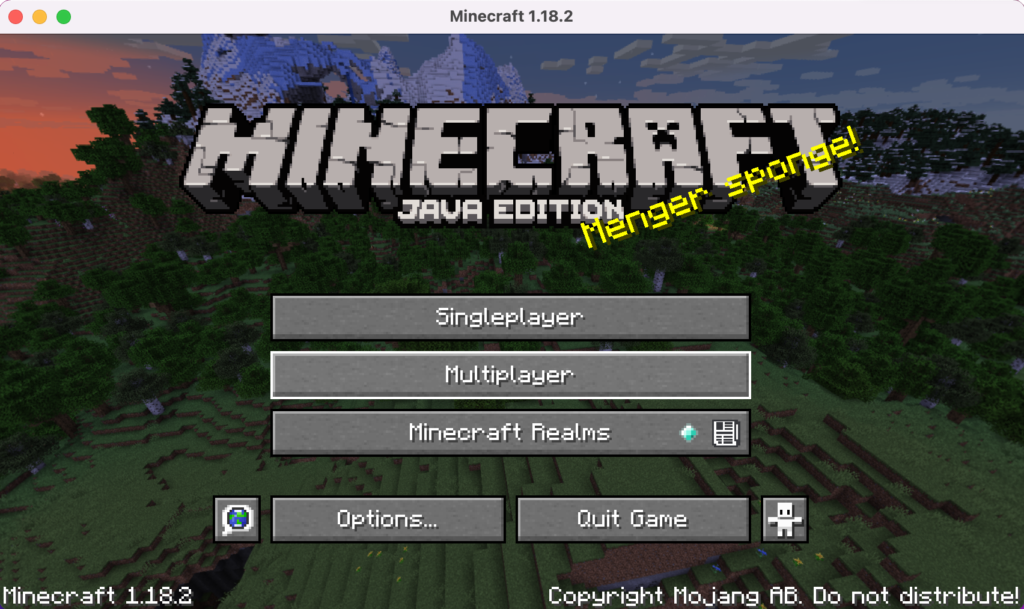
ネットワークに繋ぎ直して、マルチプレイをする
ゲームのトップ画面が出たら、ランチャーを閉じて、Wi-Fiをオンにします。
これで、メインのPCのプレイヤーとは別の名前のプレーヤーができました。
これで、メインPCのプレイヤーがLANに上げたワールドで、セカンドPCのプレイヤーもプレイできるようになりました。
もちろん、セカンドPCのプレイヤーがLANにワールドを上げることもできますし、シングルプレイもできます。
公開されたワールドがマルチプレイのサーバリストに表示されない場合もありますが、
ダイレクト接続で接続できます。
おわり
まだアカウントを作るには早い娘用に設定しました。
とても楽しんでいたので、すぐに自分のアカウントを欲しがりそうです。
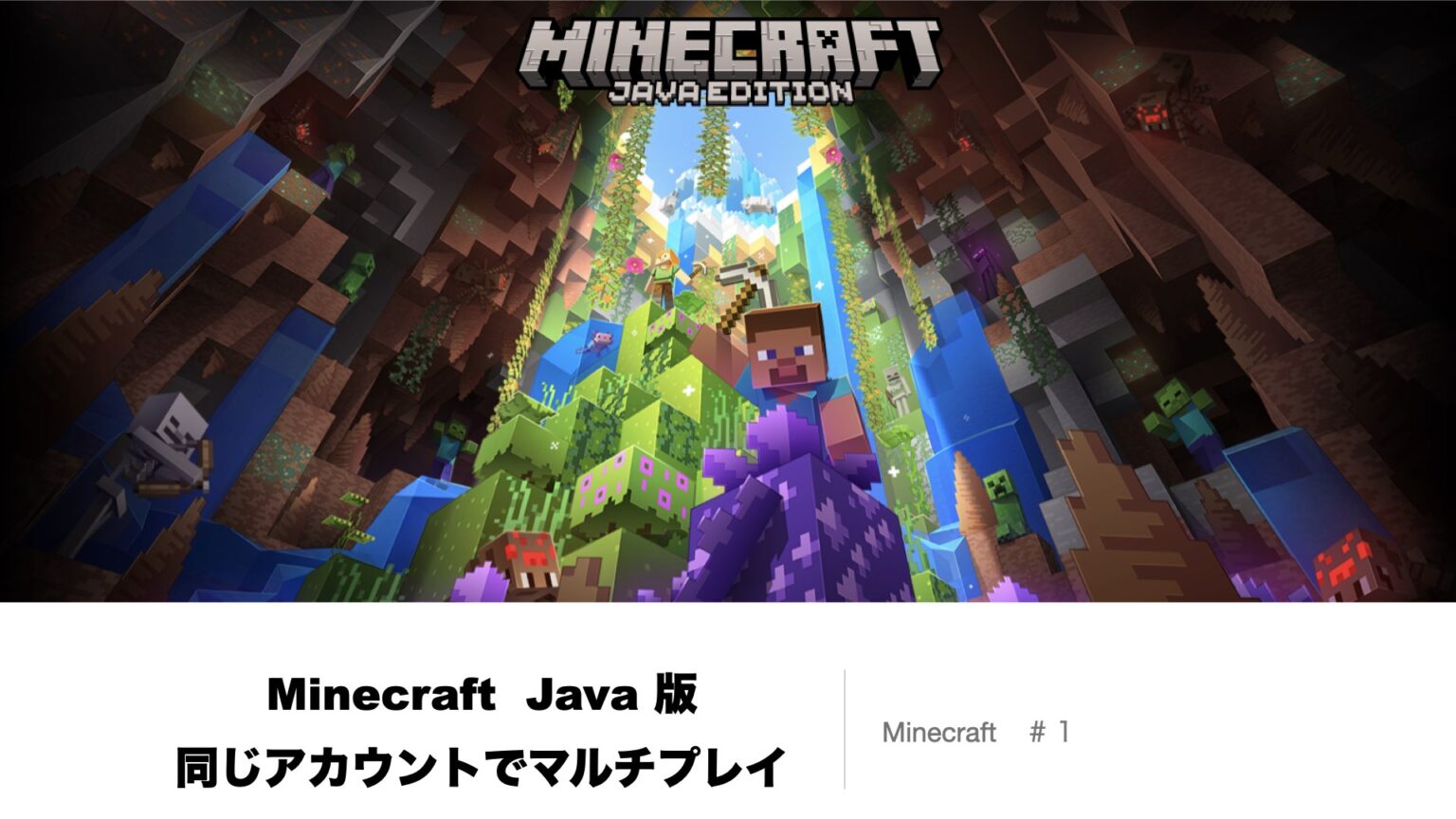
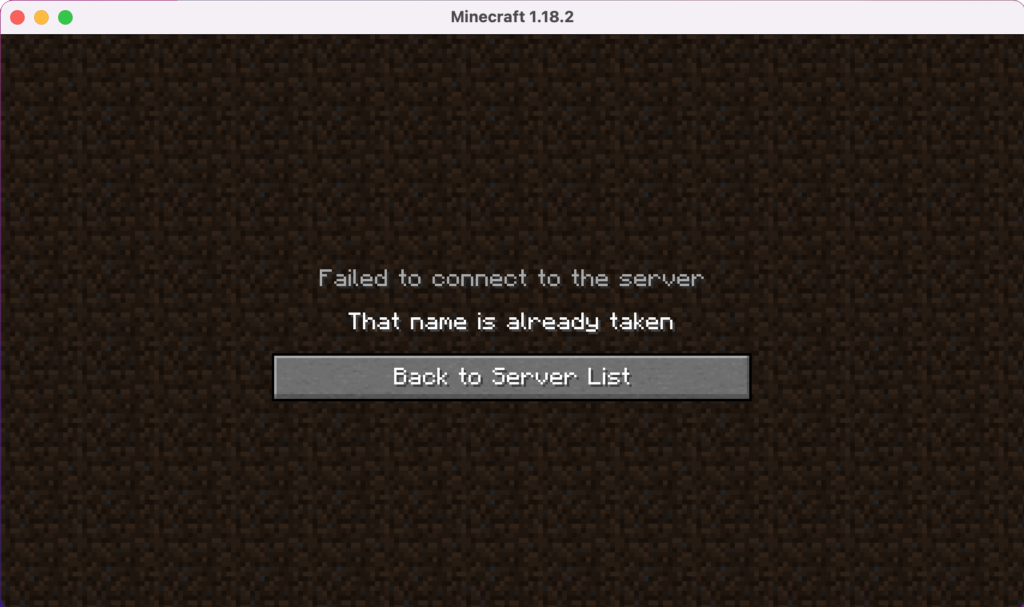

コメント
GDLauncher等を使用する際は、どうすればいいのでしょうか?
「Users/(ユーザー名)/AppData/Roaming/.minecraft」
の中に
「launcher_accounts.json」
というファイルが無くて、代わりに
「launcher_accounts_microsoft_store.json」
というファイルがあったので開いてnameの部分を変えて、wi-fiを切り、ランチャーを立ち上げたところ、アカウント名は変わっていませんでした。
もしかしたら、MojangのIDからMicrosoftのIDに切り替えた事によって出来なくなったとかですかね…
ブログを放置してしまい、非常に遅いお返事で申し訳ございません。
launcher_accounts.jsonがなくなっていた状況を知らず申し訳ございませんが、
2024/03/20現在は以下の手順でマルチプレイできました。
WiFiオンでランチャー起動
そのまま一旦ゲームを起動
ゲーム、ランチャーを閉じる
WiFiオフ
launcher_accounts.jsonのnameを書き換える
ランチャー起動(ランチャーの名前が書き換えた名前になっていることを確認)
ゲーム起動
WiFiオン(ランチャーの名前は元の名前に戻るが、ゲームの名前は書き換えた名前のまま)
よろしくお願いします。
もう出来ませんか?launcher_accounts.jsonファイルがありません(´;ω;`)
ブログを放置してしまい、非常に遅いお返事で申し訳ございません。
launcher_accounts.jsonがなくなっていた状況を知らず申し訳ございませんが、
2024/03/20現在は以下の手順でマルチプレイできました。
WiFiオンでランチャー起動
そのまま一旦ゲームを起動
ゲーム、ランチャーを閉じる
WiFiオフ
launcher_accounts.jsonのnameを書き換える
ランチャー起動(ランチャーの名前が書き換えた名前になっていることを確認)
ゲーム起動
WiFiオン(ランチャーの名前は元の名前に戻るが、ゲームの名前は書き換えた名前のまま)
よろしくお願いします。
こんにちは。
子供と同じアカウントでマルチプレイする方法を教えて頂き、
同じようにプレイしておりました。
ありがとうございます。
ですが、先日より同じ方法でプレイできなくなってしまいました。
launcher_accounts.jsonがlauncher_accounts_microsoft_store.jsonになっているのと、
“minecraftProfile”の”name” : “NewProfileName”,
の後に
“requiresProfileNameChange” : false,
“requiresSkinChange” : false
の記載が増えています。
何かお分かりになる事はありますでしょうか?
宜しくお願い致します。
ブログを放置してしまい、非常に遅いお返事で申し訳ございません。
launcher_accounts.jsonがなくなっていた状況を知らず申し訳ございませんが、
2024/03/20現在は以下の手順でマルチプレイできました。
WiFiオンでランチャー起動
そのまま一旦ゲームを起動
ゲーム、ランチャーを閉じる
WiFiオフ
launcher_accounts.jsonのnameを書き換える
ランチャー起動(ランチャーの名前が書き換えた名前になっていることを確認)
ゲーム起動
WiFiオン(ランチャーの名前は元の名前に戻るが、ゲームの名前は書き換えた名前のまま)
よろしくお願いします。
こんにちは
ちょっとお聞きしたいことがあります。
以前まではこちらに記載の方法で同一アカウントでマルチプレイが可能だったのですが、
2023/09/23 にプレイしようとしたところ、オフラインにした状態でランチャーが起動できなくなっておりました。
おそらくアップデートかなにかで対応が入ったのかなと思うのですが、
筆者様も同様なのか、
回避方法等ご存知であれば教えていただきたいです。
ブログを放置してしまい、非常に遅いお返事で申し訳ございません。
2024/03/20現在ですが、
WiFiオンでランチャー起動
そのまま一旦ゲームを起動
ゲーム、ランチャーを閉じる
WiFiオフ
launcher_accounts.jsonのnameを書き換える
ランチャー起動(ランチャーの名前が書き換えた名前になっていることを確認)
ゲーム起動
WiFiオン(ランチャーの名前は元の名前に戻るが、ゲームの名前は書き換えた名前のまま)
この手順でマルチプレイができております。
よろしければお試しください。